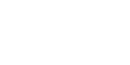アイデアノート
最短納期1週間!オリジナルうちわ
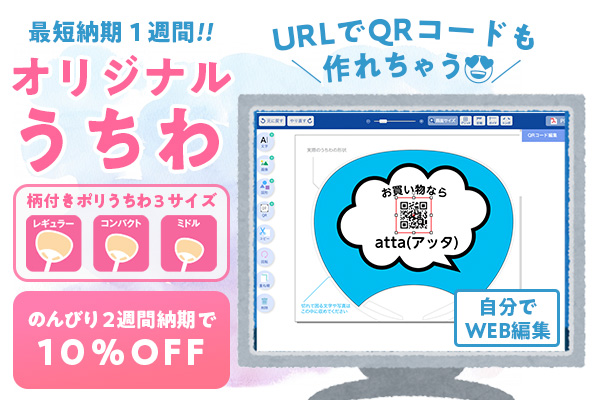
暑い夏はもうすぐそこ!
夏の販促商材「オリジナルうちわ」は、
自分でWeb編集機能をご利用可能です♪
自分でWeb編集機能は、PC、スマートフォンどちらからでもご利用できます。
スマートフォンをご利用の方はこちらのページを参照ください。
※QRコード生成機能はPC版のみご利用いただけます。
▶︎うちわアイテム特集ページはこちら
【オリジナルうちわ作成!】選べる3通りのご注文方法
①自分でWEB編集(PC・スマホ対応)


データ作成ソフトがなくてもOK!
こちらはデータ作成ソフトをお持ちでないお客様向けにご用意した
無料のWEB編集機能を搭載したうちわアイテムです。
商品ページから編集ボタンを押すだけで編集がスタートしますので
お手持ちのPCまたはスマートフォンがあればどなたでもご利用いただけます。
※自分でWeb編集うちわアイテムは、レギュラーサイズのみ対応しています。
また、atta会員登録を済ませ、マイページをご利用いただけている場合
一度お作りしたデータは、テンプレートにして繰り返し編集することも可能です。
会員登録をお済みでないお客様は、この機にぜひご登録いただけたらと思います。
人気のWeb編集うちわアイテム
▶︎すべてのうちわWEB編集アイテムをみる
②attaに写真を送るだけ!


データ制作はすべておまかせ!
お客様から頂いた情報と写真をもとに、attaでうちわデータの作成を行います。
仕上がりイメージをお客様に確認後、OKでしたらうちわの生産を致しますので、
安心してご利用いただけます。
③完全データ入稿


専用テンプレート入稿
こちらは、adobe Illustratorをお持ちの方向けの完全データ入稿アイテムです。
商品ページに移動し、専用テンプレートをダウンロード後、
お作りしたいうちわのサイズにあったテンプレートにてデータ作成を行って下さい。
※attaに作成依頼、及びデータ入稿うちわアイテムは、
レギュラー・コンパクト・ミニの3サイズからお選び頂けます。
▶︎うちわアイテム特集ページはこちら
自分でWEB編集やってみた!
それでは実際にスタッフがweb編集機能を利用しアイテムを編集してみます。
今回はパソコンを使用した場合を想定していますが、スマートフォンでも編集可能です。
スタッフレポート
たくさんのデザインがあり迷いましたが
今回選んだデザインはこちら!

オリジナルうちわ フレアピンク
デザインを選びましたら、今度は白骨or黒骨
裏面のレイアウトを選びます。
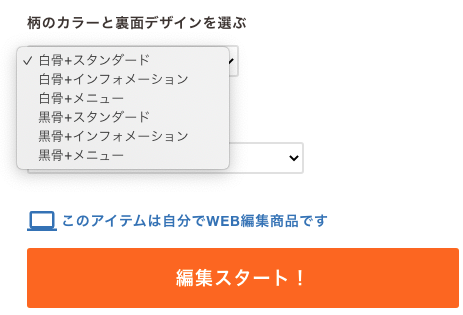
web編集うちわアイテムの裏面レイアウトは3種類のデザインからお選び頂けます。

シンプルにお店の情報だけでいい方は「スタンダード」
お店のOPENや催事ごとがある方は「インフォメーション」
お店のメニューを載せたい方は「メニュー」をお選びいただき
編集ページへと進んでください。
今回スタッフは「スタンダード」を選んでみました!
それでは編集していきましょう^^
編集開始!

はじめに、編集画面に切り替わったあとのページがこちらです。
最初の状態はおもて面の編集画面が表示されています。
右カテゴリに、おもて面と裏面のページが表示されていますが
背景が青い方が現在選択中の編集ページとなります。
これからおもて面と裏面をそれぞれ編集していきます。

編集ページを切り替えたい場合は、右カテゴリにある
編集したい方のページをクリックすると
選択した面のデータを編集できるようになります。
こちらは表面から裏面に切り替えた様子です。
表面編集

では、表面の編集からはじめます。
まずはじめに①文字打ち替えをしたい箇所をクリックし、選択します。
次に②右カテゴリのテキスト編集をクリックし、編集バーを拡げます。
③編集したい文字を入力し、画面のどこかをクリックすると
打ち替えた文字が反映されます。
また、文字の色や影などをつけたい場合は
②と同じ容量で右カテゴリのタブをクリックしてください。

また、文字の大きさを大きくしたい場合
右カテゴリでフォントサイズを調整できる他
編集画面でダイレクトに大きく拡大することも可能です。
拡大したい対象の四隅にある□箇所をクリックします。

クリックした状態のまま、任意の方向にマウスを動かすと
対象の拡大縮小が可能です。
(このさいSHIFTキーを押しながら操作すると、
対象が歪んだ形に変形しますのでご注意ください)

こちらは編集後のおもて面になります。
ここでは表面の編集はこれでOKということにします。
裏面編集

はじめに、右カテゴリから裏面のページを選択し
編集画面を切り替えます。

次に、面面と同様に編集したい箇所を選択し
右カテゴリのタブを開いて文字を打ち替えていきます。
※文字打ち替え後は画面のどこかをクリックすることで
打ち替えた文字が反映されます。
QRコード生成の使い方
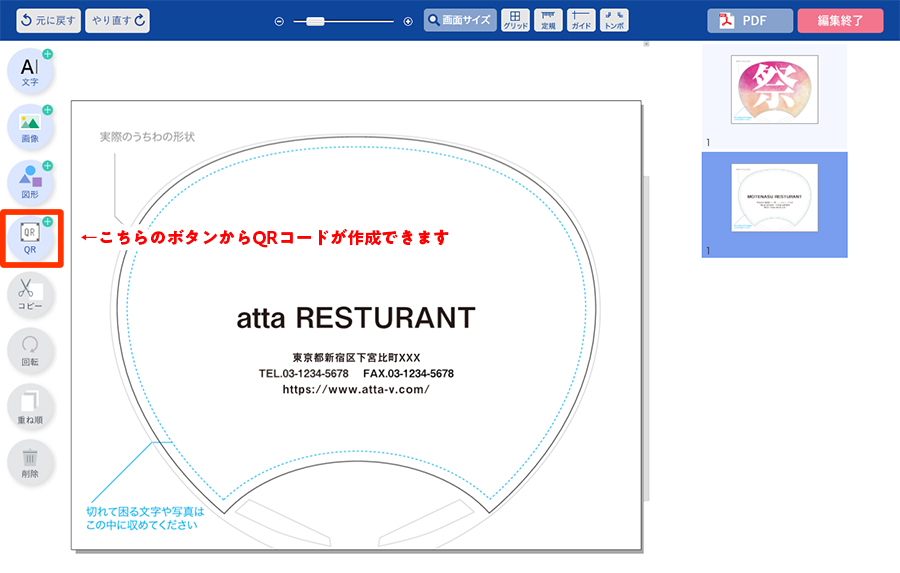
文字の打ち替えだけで終わらせてももちろんOKですが
今回はせっかくなのでQRコード生成機能を使用して
URLをQRコードにしてうちわに印字してみたいと思います。
まずは左カテゴリにある、QRボタンを押してみましょう。
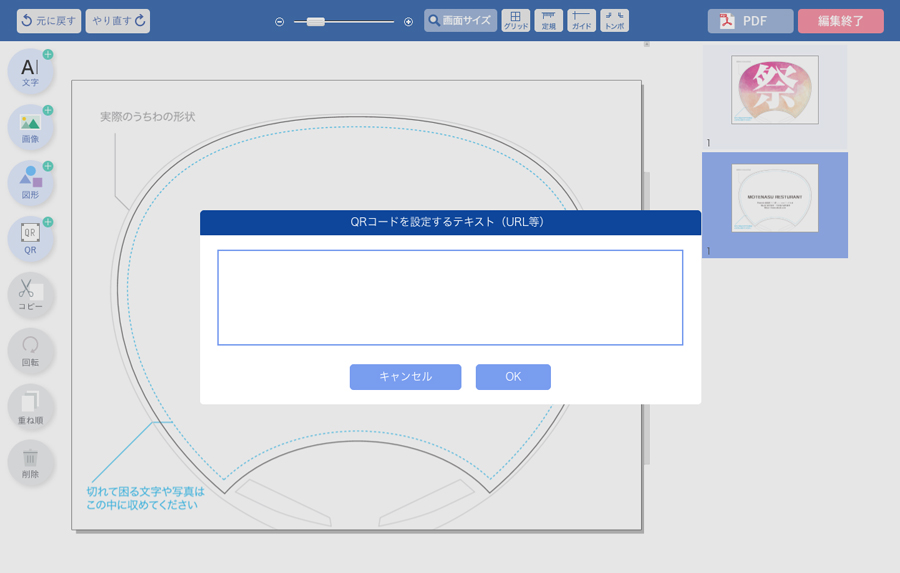
QRボタンを押すと、テキスト入力のポップアップが出てきます。
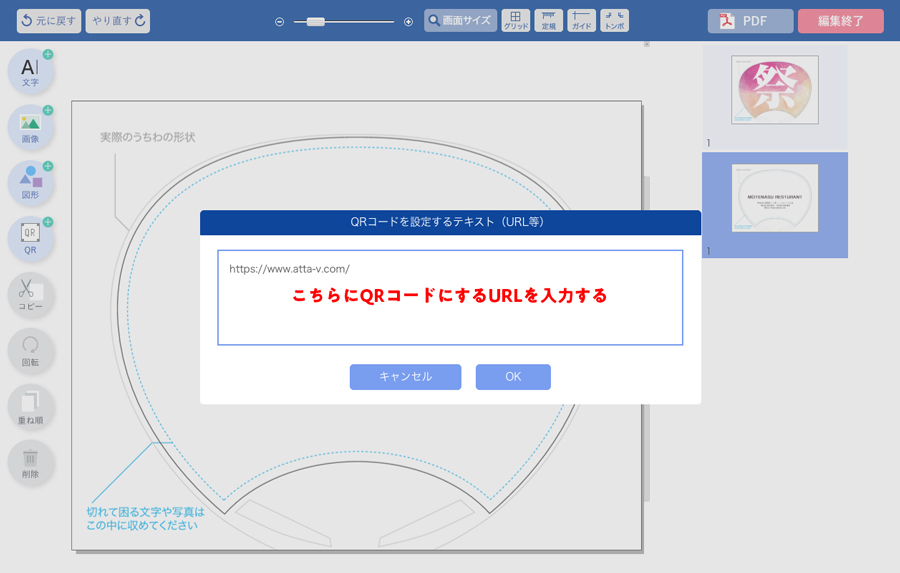
こちらに掲載したいサイトのURLを入力してください。
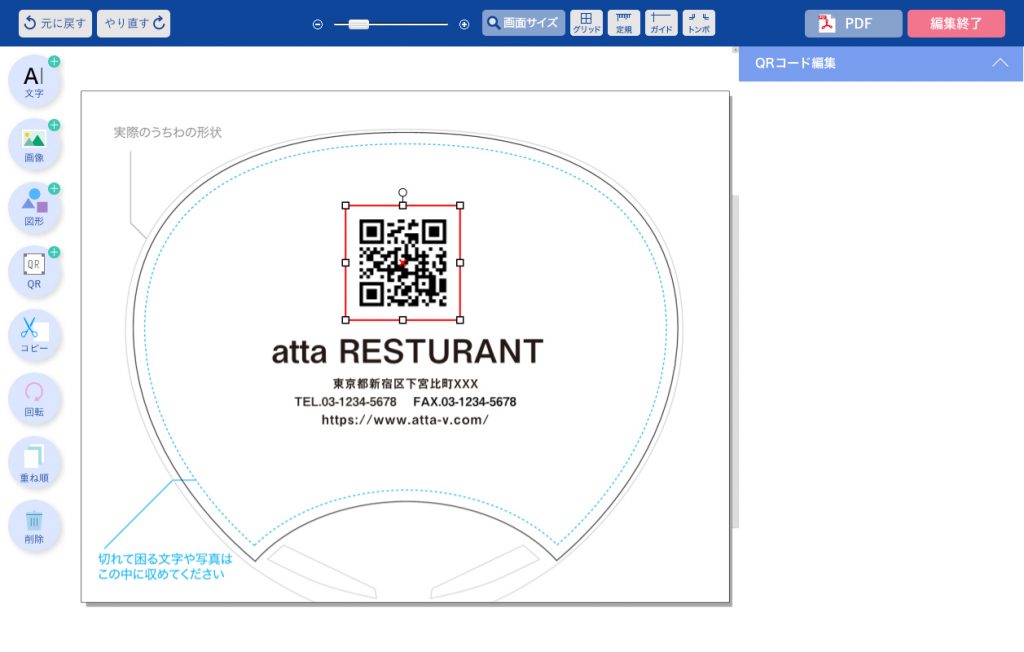
OKを押すと、QRコードが生成され画面に出てきます。
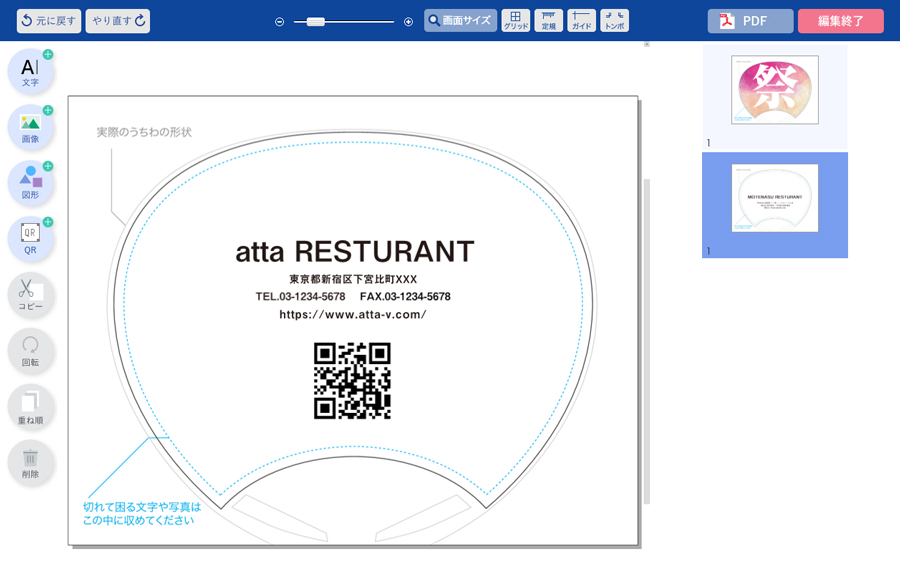
QRコードや文字は好きな位置に移動できますので
位置を微調整したら完成です。
画像の入れ方
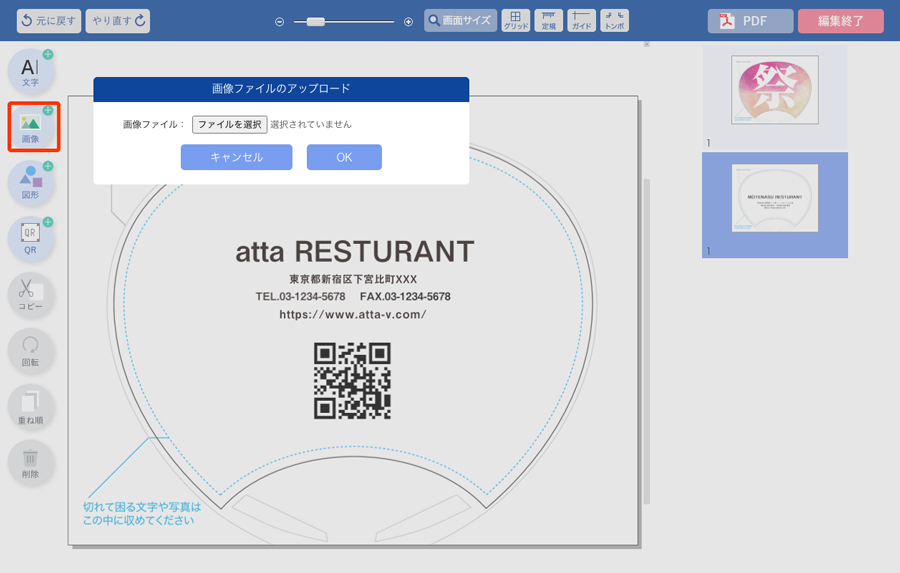
さらに今回は、ロゴマークも入れてみます。
左カテゴリの「画像ボタン」をクリックすると
ファイルアップロードのポップアップが出てきますので
こちらから画像を選択し、OKボタンを押します。
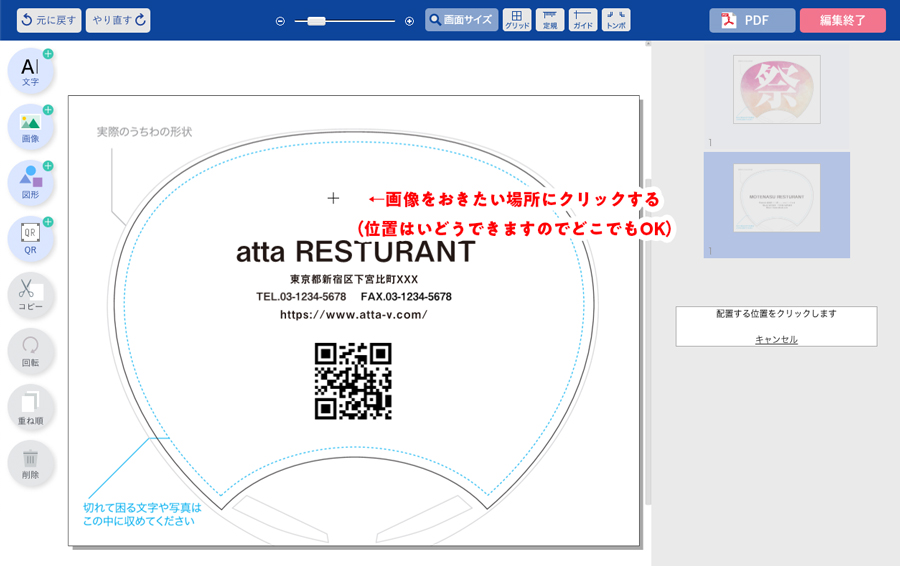
十字マークが出てきますので、画像を入れたい場所にクリックしてください。
(画像の移動や、拡大縮小はできますので、好きなところにクリックしてOKです)
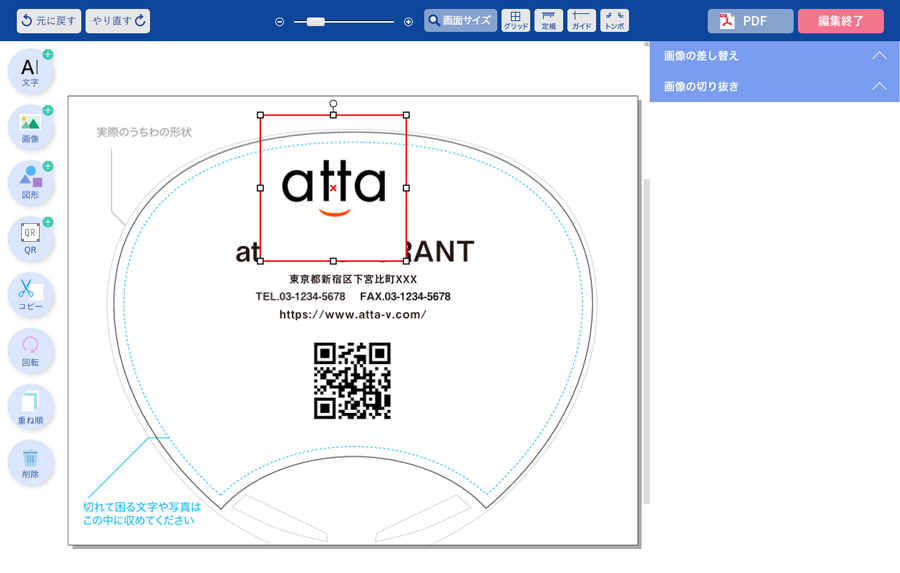
画像がアップされました。
画像を文字の下にする方法(重ね順の使い方)
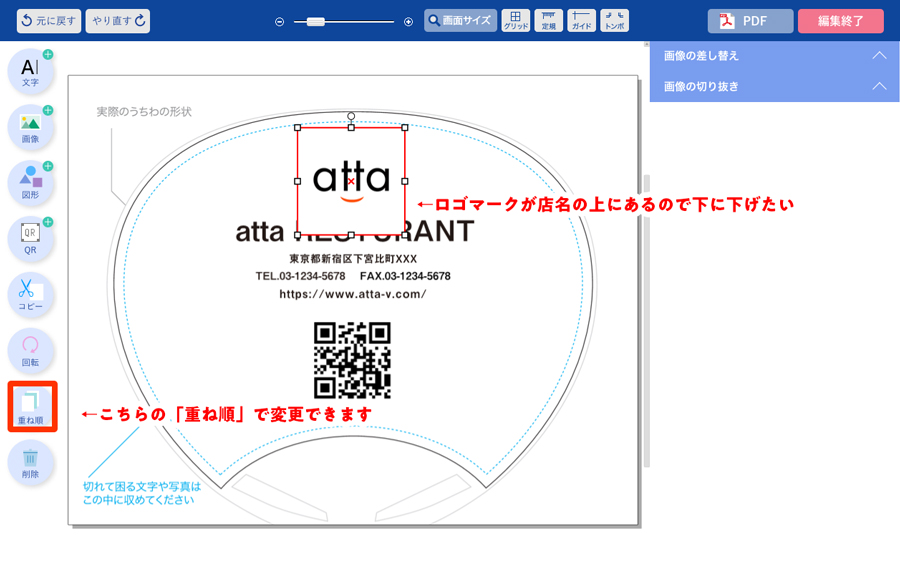
画像が文字の上に載ってしまっているので
レイヤーの重ね順を変更します。
左カテゴリの「重ね順」ボタンを押してください。
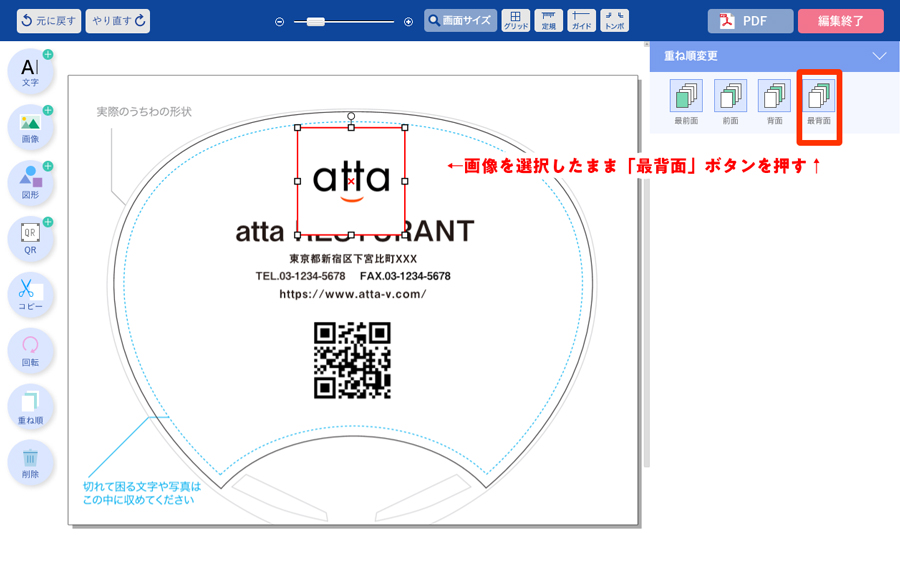
右カテゴリに、重ね順の変更ボタンが出てきますので
画像を選択したまま「再背面」ボタンを押します。
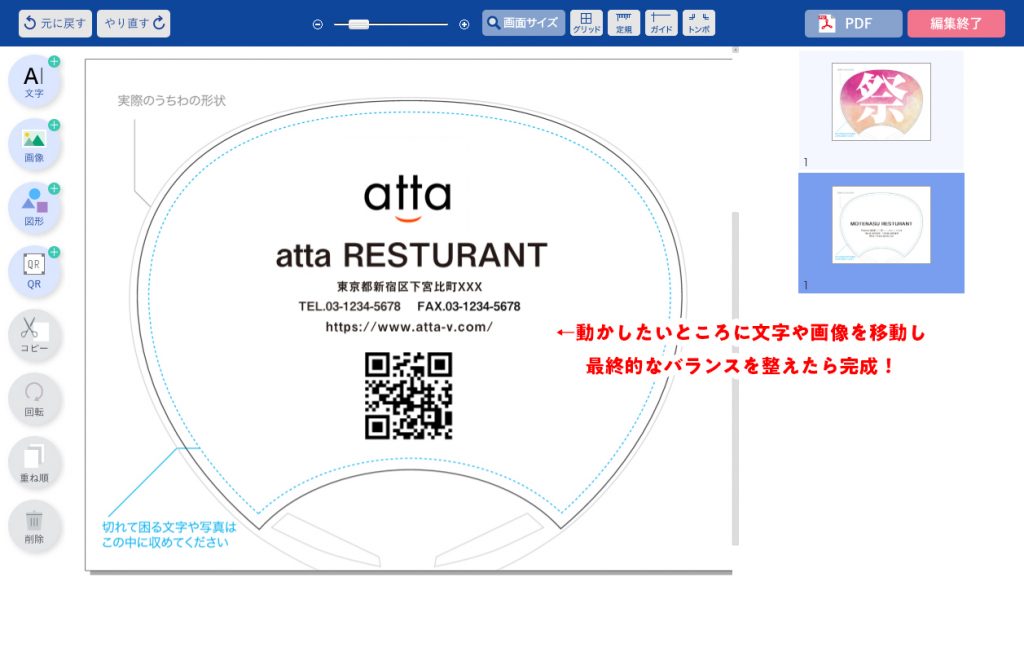
画像が文字の下に行きました。
あとは位置を微調整して完成です!
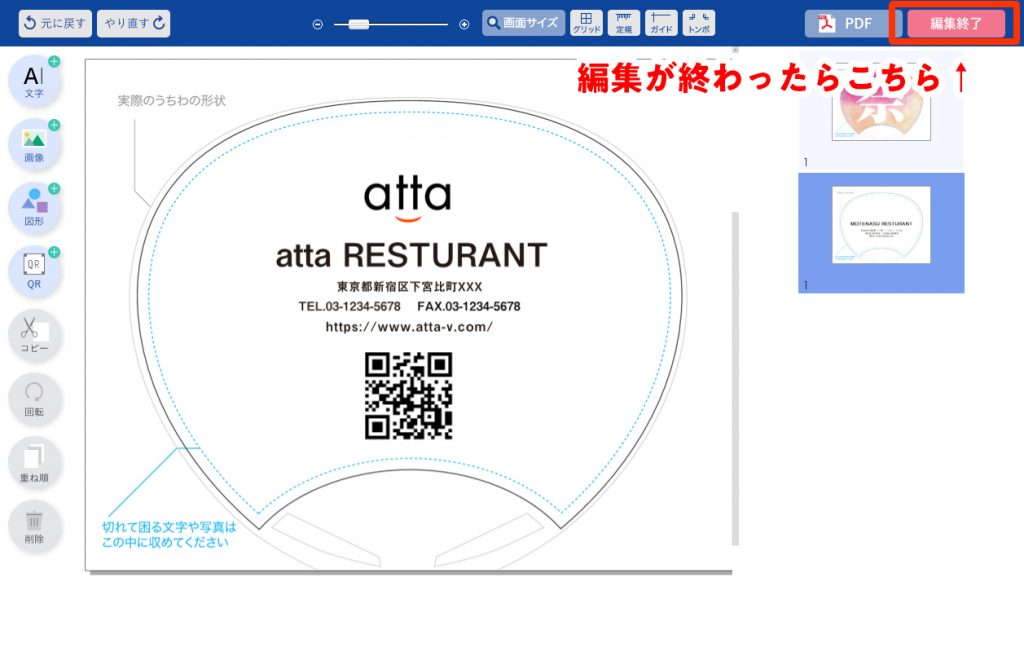
今回はこのように編集してみました。
表面、裏面、どちらも編集が終わりましたら
画面右側にあります「編集終了」ボタンを押します。

編集終了についてのアラートが表示されますので
今回作ったデータを保存し、カートの先に進む際は「保存」
もう一度やり直したいなど、保存する必要のない場合は「破棄」を
選択してください。
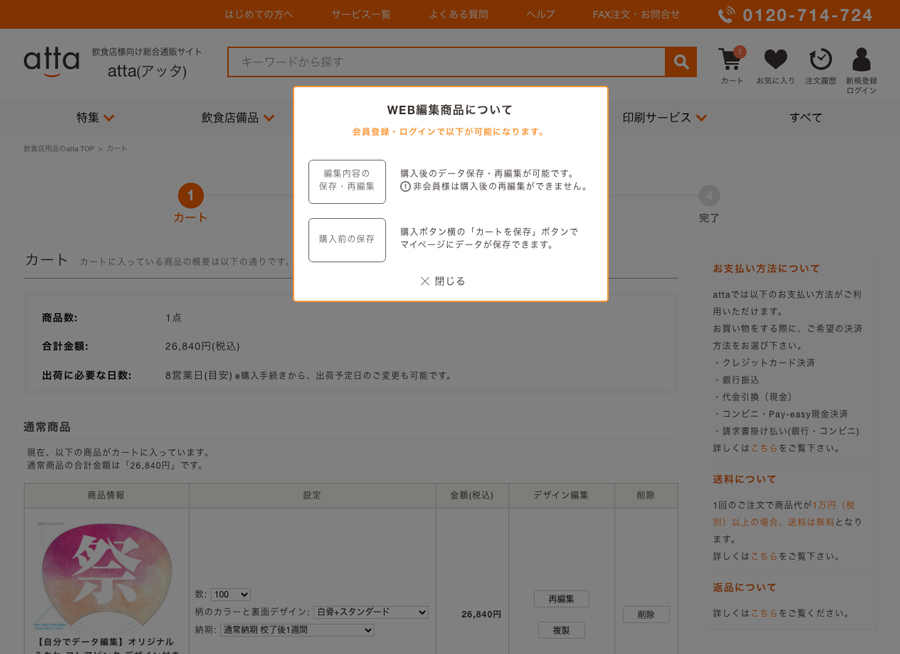
保存後は、カート画面に切り替わります。
会員登録をされていないお客様にはこちらのアラートが出てきます。
会員登録をされた場合、web編集データがマイページに保存されますが
していない場合は保存されませんので、会員登録をおすすめしています。
※すでにログイン済みのお客様にはこちらのアラートは表示されません。
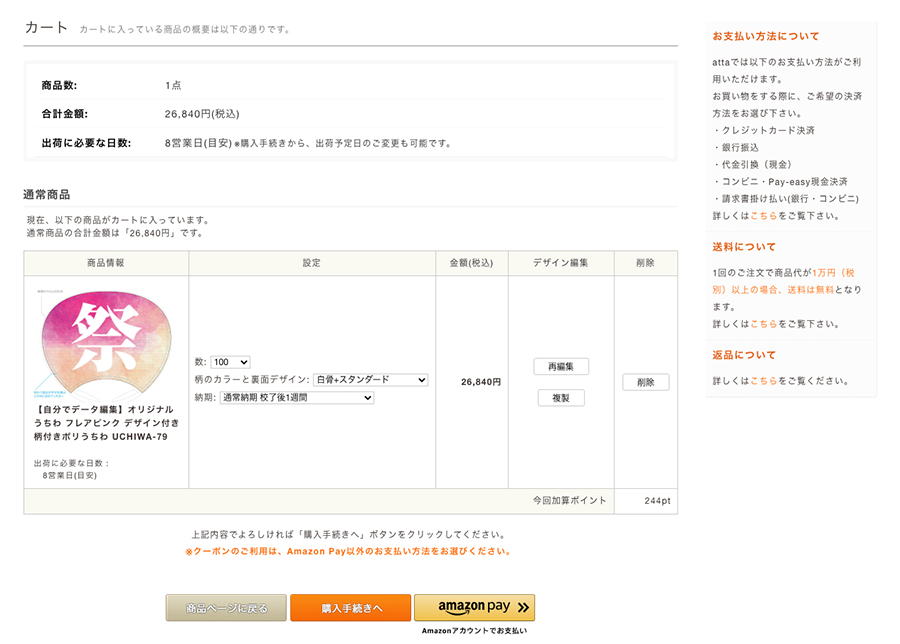
こちらが編集後のカート画面になります。
今回お作りするうちわの数やデザインを最終確認し
問題なければそのままご購入画面に進んでください。
また、こちらの画面が表示されたあとも「再編集」ボタンで
編集画面に戻ることもできますので、ご安心ください。
同じデザインで違う内容を追加したい場合は「複製」ボタンを押し
アイテムを複製後、再編集ボタンを押すと
追加分のデザインを編集することができます。
時間を置いて再編集したい場合も、一度保存されたデータは
ご自分で「削除」ボタンを押さない限り
いつでもマイページから再編集可能ですので
合わせてご活用いただければと思います。
以上で自分でweb編集オリジナルうちわアイテム編の説明を終わります。
ここまでお読みいただきありがとうございました!
【のんびり納期でさらにお得!!】通常価格から10%オフ!

うちわアイテムは通常、ご注文からお届けまで1週間の納期をいただいておりますが
「のんびり2週間納期」で通常価格より10%割引した価格で購入可能です。
まだまだ夏本番前のこの時期に
お得にうちわ作成はじめてみませんか?^^
▶︎うちわアイテム特集ページはこちら
関連記事
-
2022/12/21
2022/12/22
【attaキャンペーン】2022-2023年末年始大特価セール
12月に入ってから急速に寒さが増し、今年も年の瀬が近づいてまいりました。
今年もいろいろありましたが、3年ぶり… -
2022/06/03
2022/11/30
【8/31まで】プラスチックカップキャンペーン2022【attaキャンペーン】
いつもattaをご利用いただき誠にありがとうございます。
早いもので今年も衣替えの季節、6月に入りました。
…